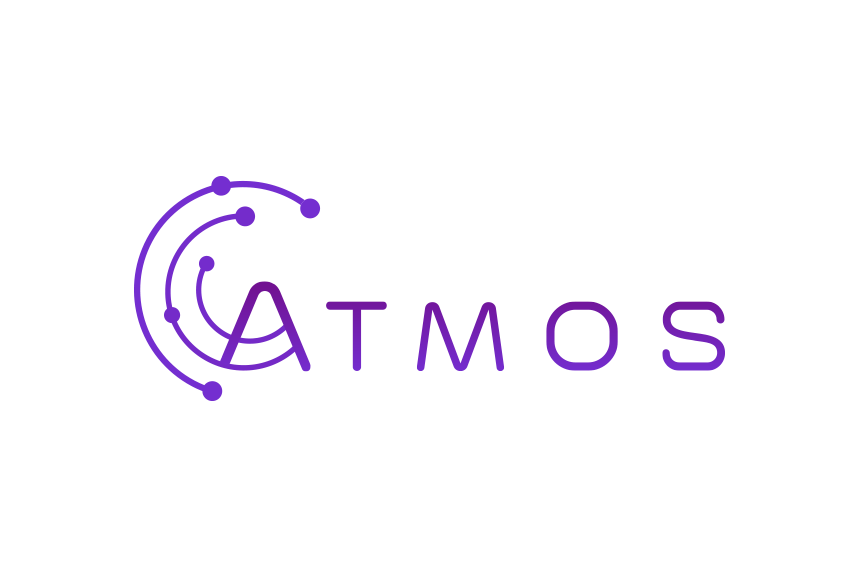Follow these instructions to set up your Microsoft 365 mailbox for your Outlook app on your Windows laptop or desktop
- Open your Outlook app
- Go to “File” > “Info” > “Account details”
- Click “+add account”
- Enter your details:
- Your name: Enter your name as you want it to be displayed to the recipients of your e-mails (usually your first name and last name).
- E-mail address: Enter your e-mail address
- Password: Enter your password
- Click “Advanced options” > “I want to set up my account manually”
- Select “Exchange” from the different options
- Enter your password
- A message appears: “… Everything is being prepared.” Wait a moment.
- If everything went well, your account should now be ready