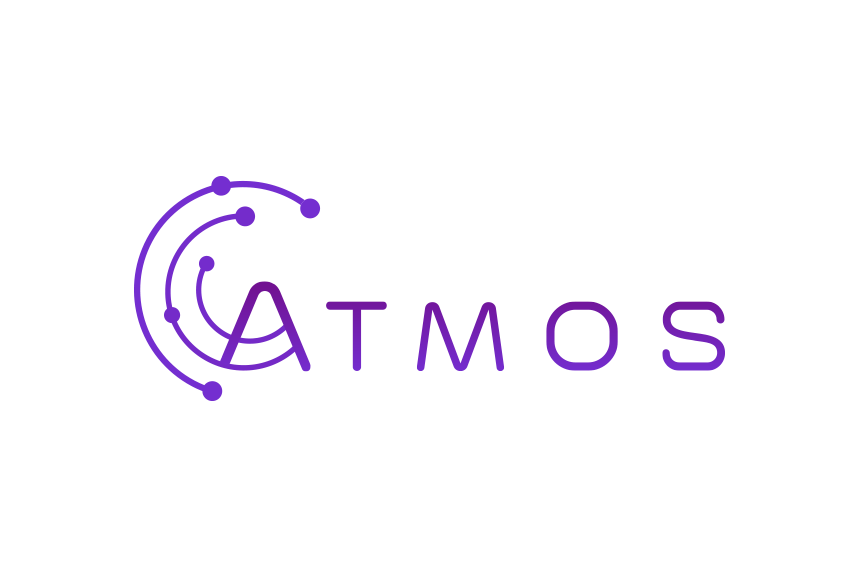Follow these instructions to set up your Microsoft 365 mailbox in the standard Mail app on your Windows 10 laptop or desktop
- Open the standard Windows 10 e-mail client
- If this is the first account you set up, click “+Add Account” in the welcome window.
- If you already have other accounts and the welcome window did not appear, click on the gear icon at the bottom left of the screen. The “Settings” menu will appear on the right side of your screen. Click “Manage accounts”, and you will see the “+Add account” button appear.
- Select “Exchange” from the list of options
- Enter your full e-mail address and click “Continue”
- Enter your password
- Click “Log in”
- You are done! Just wait a moment to have your e-mail settings synchronised.