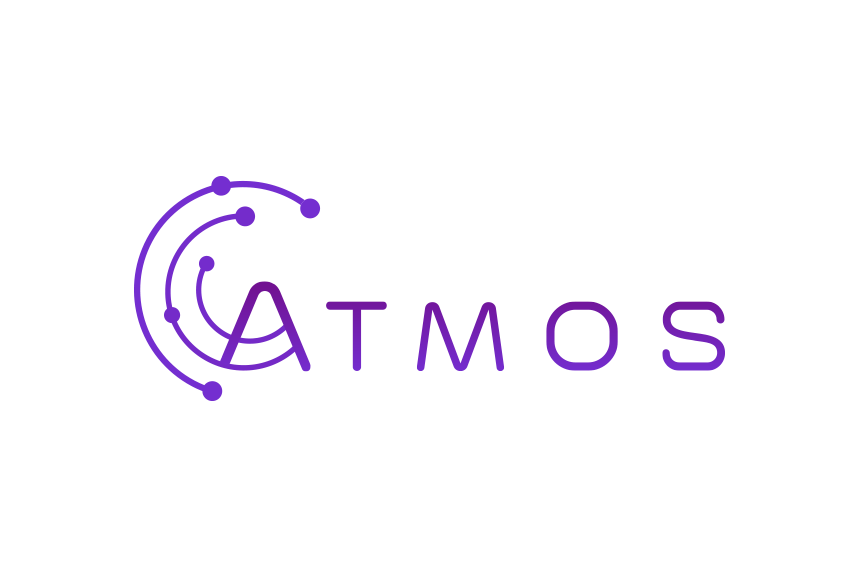Volg deze stappen in Windows 10
- Open jouw standaard Windows 10 mailprogramma.
- Indien dit de eerste account is die je aanmaakt, klik dan op “+ Add Account” in het verwelkomingsvenster.
- Heb je al andere accounts en wordt het verwelkomingsvenster niet getoond, klik dan op het tandwiel onderaan links. Het menu “Instellingen” zal vanuit de rechterkant verschijnen. Klik nu op “Manage Accounts” en je zal de button “+Add account” zien.
- Kies uit de lijst de optie “Advanced setup”.
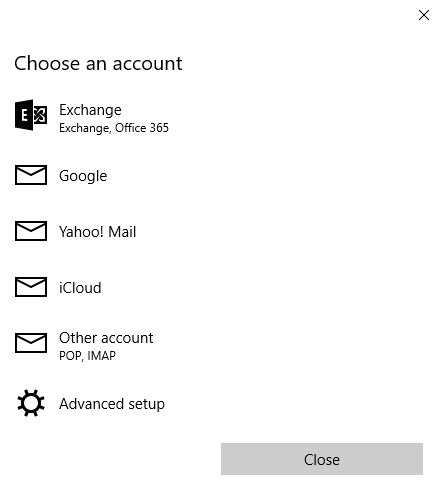
- Kies vervolgens “Internet email”.

- De “Account name” is de naam die je vrij kunt geven aan deze mailbox. Kies iets met een duidelijke betekenis, zoals werk of privé.
- Wat je invult bij “Your name” zal getoond worden bij de mensen aan wie je jouw mail zendt.
- De “Incoming email server” is:
- Voor IMAP: mail.atmoshosting.com
- Selecteer de bijhorende optie voor “Account type”:
- Wanneer je gebruik maakt van IMAP: IMAP
- Vul jouw volledig e-mailadres in bij “Email address”.
- Bij “User name” vul je opnieuw jouw volledig e-mailadres in.
- Vul jouw wachtwoord in.
- Bij “Outgoing (SMTP) email server” vul je in: mail.atmoshosting.com
- Controleer dat alle opties onderaan aangevinkt zijn:
- Outgoing server requires authentication
- Use the same user name and password for sending email
- Require SSL for incoming email
- Require SSL for outgoing email
- Klik op Sign-in

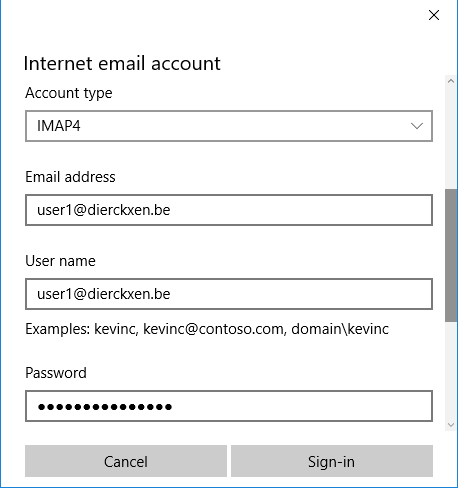

- Je bent klaar. Wacht even om jouw e-mailinstellingen te laten synchroniseren.